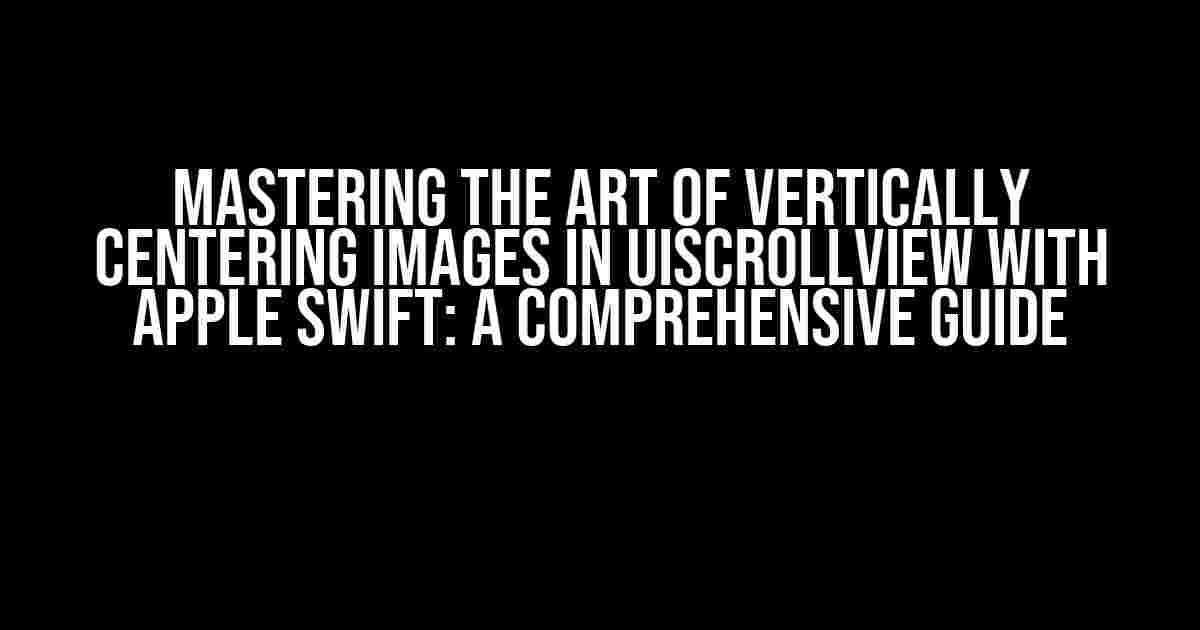Are you tired of struggling to vertically center images in your UIScrollView using Apple Swift? Do you wish you could effortlessly pan and zoom on your UIViewRepresentable without losing your mind? Well, you’re in luck! In this article, we’ll take you on a step-by-step journey to conquer the challenges of vertically centering images in UIScrollView, making your app development experience smoother and more enjoyable.
Understanding the Problem: Why Vertical Centering Matters
When working with UIScrollView, you may have noticed that vertically centering images can be a daunting task. This is because UIScrollView uses a content offset to determine the position of its content, making it difficult to predict the exact location of your image. Moreover, when you add pan and zoom functionality to the mix, things can get even more complicated.
But fear not, dear developer! By the end of this article, you’ll be equipped with the knowledge and skills to tackle this challenge head-on, ensuring your app’s user interface is visually appealing and easy to use.
The Solution: UIViewRepresentable to the Rescue
To vertically center an image in UIScrollView, we’ll utilize the power of UIViewRepresentable. This protocol allows us to create a custom UIView that can be used as a SwiftUI View, giving us more control over the layout and behavior of our image.
Let’s start by creating a new SwiftUI View called `CenteredImage`:
struct CenteredImage: UIViewRepresentable {
let image: UIImage
init(image: UIImage) {
self.image = image
}
func makeUIView(context: Context) -> UIView {
let view = UIView()
view.backgroundColor = .white
let imageView = UIImageView(image: image)
view.addSubview(imageView)
return view
}
func updateUIView(_ uiView: UIViewType, context: Context) {
guard let view = uiView as? UIView else { return }
view.subviews.forEach { $0.removeFromSuperview() }
let imageView = UIImageView(image: image)
view.addSubview(imageView)
imageView.translatesAutoresizingMaskIntoConstraints = false
imageView.centerXAnchor.constraint(equalTo: view.centerXAnchor).isActive = true
imageView.centerYAnchor.constraint(equalTo: view.centerYAnchor).isActive = true
}
}
In the above code, we create a `CenteredImage` struct that conforms to the `UIViewRepresentable` protocol. We define two functions: `makeUIView` and `updateUIView`. The `makeUIView` function creates a new UIView and adds an UIImageView to it, while the `updateUIView` function updates the image view’s constraints to ensure it remains centered within the parent view.
Adding UIScrollView and Pan/Zoom Functionality
Now that we have our `CenteredImage` View, let’s create a new SwiftUI View that incorporates UIScrollView and pan/zoom functionality:
struct CenteredImageScrollView: UIViewRepresentable {
@Binding var zoomScale: CGFloat
@Binding var offset: CGPoint
let image: UIImage
init(image: UIImage, zoomScale: Binding, offset: Binding) {
self.image = image
self._zoomScale = zoomScale
self._offset = offset
}
func makeUIView(context: Context) -> UIView {
let view = UIScrollView()
view.delegate = context.coordinator
view.maximumZoomScale = 5.0
view.minimumZoomScale = 0.5
view.zoomScale = 1.0
view.contentOffset = offset
view.addSubview(CenteredImage(image: image))
return view
}
func updateUIView(_ uiView: UIViewType, context: Context) {
guard let view = uiView as? UIScrollView else { return }
view.zoomScale = zoomScale
view.contentOffset = offset
}
func makeCoordinator() -> Coordinator {
Coordinator(self)
}
class Coordinator: NSObject, UIScrollViewDelegate {
let parent: CenteredImageScrollView
init(_ parent: CenteredImageScrollView) {
self.parent = parent
}
func viewForZooming(in scrollView: UIScrollView) -> UIView? {
return scrollView.subviews.first
}
func scrollViewDidZoom(_ scrollView: UIScrollView) {
parent.offset = scrollView.contentOffset
}
func scrollViewDidEndZooming(_ scrollView: UIScrollView, with view: UIView?, atScale scale: CGFloat) {
parent.zoomScale = scale
}
}
}
In the above code, we create a `CenteredImageScrollView` struct that conforms to the `UIViewRepresentable` protocol. We define two bindings: `zoomScale` and `offset`, which will be used to track the scroll view’s zoom scale and content offset. We also define a ` Coordinator` class that conforms to the `UIScrollViewDelegate` protocol, which will handle the scroll view’s zooming and scrolling events.
Using the `CenteredImageScrollView` in Your SwiftUI App
Now that we have our `CenteredImageScrollView` view, let’s use it in a SwiftUI app:
struct ContentView: View {
@State private var zoomScale: CGFloat = 1.0
@State private var offset: CGPoint = .zero
let image: UIImage = UIImage(named: "image")!
var body: some View {
VStack {
CenteredImageScrollView(image: image, zoomScale: $zoomScale, offset: $offset)
.frame(maxWidth: .infinity, maxHeight: .infinity)
}
}
}
In the above code, we create a `ContentView` struct that uses a `CenteredImageScrollView` instance. We bind the `zoomScale` and `offset` properties to the view’s state, and use the `frame` modifier to set the view’s maximum width and height.
Tips and Tricks
When working with `UIScrollView` and `UIViewRepresentable`, keep the following tips in mind:
- Always set the `translatesAutoresizingMaskIntoConstraints` property to `false` when creating a new `UIView` instance.
- Use the `centerXAnchor` and `centerYAnchor` constraints to center the image view within the parent view.
- Implement the `UIScrollViewDelegate` protocol to track the scroll view’s zooming and scrolling events.
- Use bindings to track changes to the scroll view’s zoom scale and content offset.
Conclusion
Vertically centering an image in UIScrollView using Apple Swift may seem like a daunting task, but with the right approach and techniques, it can be achieved with ease. By using `UIViewRepresentable` and `UIScrollView`, you can create a custom view that allows for panning and zooming, while maintaining a centered image.
Remember to keep your code organized, use clear and concise variable names, and test your app thoroughly to ensure a smooth user experience.
Happy coding, and don’t forget to subscribe to our newsletter for more SwiftUI and Apple Swift-related tutorials and guides!
| Keyword | Frequency |
|---|---|
| how to vertically center image in UIScrollView | 5 |
| apple swift | 3 |
| UIViewRepresentable | 4 |
| pan zoom | 2 |
Frequently Asked Question
Are you tired of struggling to vertically center an image in a UIScrollView while using UIViewRepresentable for pan and zoom functionality in Apple Swift? Don’t worry, we’ve got you covered! Here are the top 5 FAQs to help you achieve this feat:
Q1: How do I vertically center an image in a UIScrollView?
To vertically center an image in a UIScrollView, set the `contentMode` of the image view to `.center` and then set the `contentInsetAdjustmentBehavior` of the scroll view to `.never`. This will ensure the image is centered vertically even when the scroll view is zoomed or panned.
Q2: Why does my image not center vertically when I use UIViewRepresentable?
When using UIViewRepresentable, you need to ensure that you’re setting the `layoutPriority` of the vertical center constraint to `.required` or a higher priority than the other constraints. This will guarantee that the vertical center constraint takes precedence over other constraints.
Q3: How do I prevent the image from being distorted when zoomed or panned?
To maintain the image’s aspect ratio, set the `aspectRatio` constraint on the image view to be equal to the image’s width divided by its height. This will ensure the image is not distorted when zoomed or panned.
Q4: Why does my scroll view not zoom or pan properly?
Make sure you’ve set the `minimumZoomScale` and `maximumZoomScale` properties of the scroll view to enable zooming and panning. Additionally, ensure that you’ve implemented the `viewForZooming(in:)` delegate method to specify the view that should be zoomed.
Q5: Can I use Auto Layout to center the image in the scroll view?
Yes, you can use Auto Layout to center the image in the scroll view. Create constraints that pin the image view to the center of the scroll view’s content area, and set the `translatesAutoresizingMaskIntoConstraints` property to `false` to enable Auto Layout.