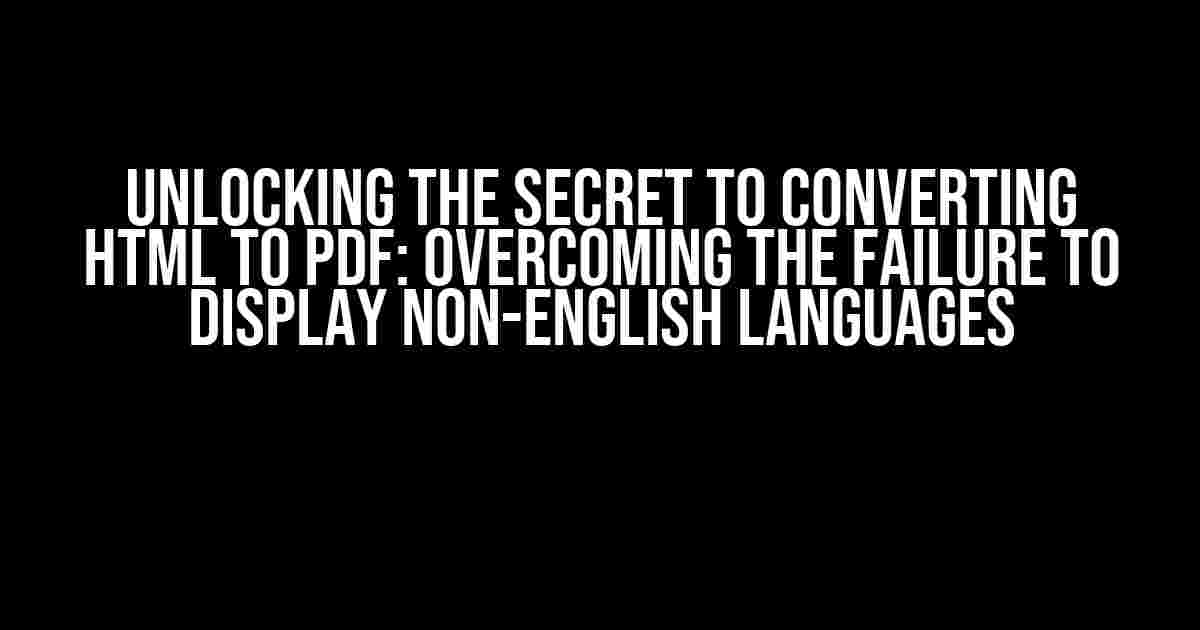Are you tired of struggling to convert HTML files to PDF, only to find that languages other than English are not displayed correctly? You’re not alone! Many developers have faced this frustrating issue, but fear not, dear reader, for we’re about to unlock the secrets to solving this problem once and for all.
Understanding the Problem
When converting HTML to PDF using html2pdf, you might encounter issues with languages other than English not displaying correctly. This can be due to a variety of reasons, including:
- Character encoding issues
- Font limitations
- Lack of language support
- Incorrect configuration settings
But don’t worry, we’ll dive into each of these potential causes and provide solutions to get you back on track.
Solution 1: Character Encoding
One of the most common causes of language display issues is character encoding. When converting HTML to PDF, the encoding of the HTML file might not be compatible with the PDF conversion process.
To overcome this, you can try the following:
<meta charset="UTF-8">
Add the above meta tag to the head of your HTML file, specifying the UTF-8 character encoding. This will ensure that your HTML file is encoded correctly, allowing languages other than English to display properly.
What is UTF-8 Encoding?
UTF-8 (Unicode Transformation Format – 8-bit) is a character encoding standard that can represent every character in the Unicode character set. It’s the most widely used encoding standard for HTML documents and is compatible with most programming languages.
Solution 2: Font Limitations
Fonts play a crucial role in displaying languages correctly. If the font used in your HTML file doesn’t support the language you’re trying to display, it can lead to issues.
<style>
@font-face {
font-family: 'SimSun';
src: url('/path/to/font/SimSun.ttf');
}
</style>
Alternatively, you can use Google Fonts, which offers a wide range of fonts that support multiple languages:
<link href="https://fonts.googleapis.com/css?family=Open+Sans:300,400,600,700&display=swap" rel="stylesheet">
Popular Fonts for Non-English Languages
Here are some popular fonts that support non-English languages:
| Language | Font |
|---|---|
| Chinese | SimSun, MingLiU |
| Japanese | MS Gothic, Taiyaku Gothic |
| Korean | Batang, Dotum |
| Russian | Arial Unicode MS, Tahoma |
Solution 3: Language Support
Some PDF conversion libraries, including html2pdf, may not support certain languages out of the box. However, many libraries provide ways to extend language support.
For example, with html2pdf, you can enable language support by adding the following code:
$pdf->lang = 'ja'; // Japanese $pdf->font = 'tcpdf/fonts/dejavusans-condensed.ttf'; // DejaVu Sans Condensed font
This code enables Japanese language support and sets the font to DejaVu Sans Condensed, which supports Japanese characters.
Language Codes
Here are some common language codes you can use:
| Language | Code |
|---|---|
| Chinese (Simplified) | zh-CN |
| Chinese (Traditional) | zh-TW |
| Japanese | ja |
| Korean | ko |
| Russian | ru |
Solution 4: Configuration Settings
The final solution involves tweaking the configuration settings of your html2pdf library. You may need to adjust the font, encoding, or language settings to get languages other than English to display correctly.
Here’s an example of how you can configure html2pdf to support non-English languages:
$pdf->SetDisplayMode('fullpage');
$pdf->SetMargins(10, 10, 10, 10);
$pdf->SetAutoPageBreak(true, 10);
$pdf->SetLanguage('ja'); // Japanese
$pdf->SetFont('dejavusans-condensed', '', 14); // DejaVu Sans Condensed font
This code sets the display mode to full page, adjusts the margins, enables automatic page breaks, sets the language to Japanese, and sets the font to DejaVu Sans Condensed.
Troubleshooting Tips
If you’re still encountering issues, here are some troubleshooting tips to help you overcome the failure to correctly display languages other than English:
- Check the character encoding of your HTML file
- Verify that the font you’re using supports the language you’re trying to display
- Ensure that the language code you’re using is correct
- Adjust the configuration settings of your html2pdf library
- Try using a different PDF conversion library
Conclusion
Converting HTML to PDF can be a challenging task, especially when dealing with languages other than English. However, by understanding the common causes of language display issues and implementing the solutions outlined in this article, you can overcome the failure to correctly display languages other than English using html2pdf.
Remember to choose the right font, set the correct character encoding, enable language support, and adjust the configuration settings to get the desired output. With these tips and tricks, you’ll be well on your way to creating PDFs that display languages other than English with ease.
Happy coding!
Here are 5 Questions and Answers about “Failure to correctly display languages other than English when converting html to pdf using html2pdf”:
Frequently Asked Question
Got questions about displaying languages other than English when converting HTML to PDF using html2pdf? We’ve got answers!
Why do non-English characters appear as gibberish or question marks in my PDF?
This issue usually occurs when the character encoding is not set correctly. Make sure to specify the correct character encoding in your HTML header, such as ``, and also set the `unicode` option to `True` when using html2pdf.
How can I ensure that right-to-left (RTL) languages, such as Arabic and Hebrew, are displayed correctly in my PDF?
To support RTL languages, you need to use a font that supports these languages, such as Arial Unicode MS or Google’s Noto fonts. Additionally, you may need to add CSS styles to adjust the text direction and alignment for RTL languages.
What about special characters, such as accents and diacritics, in languages like Spanish and French?
Html2pdf should handle special characters correctly if you’re using a Unicode-compatible font. However, if you’re still experiencing issues, try using the `htmlentities()` function to encode special characters in your HTML content.
Can I use a custom font to display languages like Chinese, Japanese, and Korean in my PDF?
Yes, you can use a custom font that supports CJK characters. Make sure to embed the font in your PDF by specifying the font file path in your html2pdf configuration. This will ensure that the font is available when generating the PDF.
What if I’m still experiencing issues with language display after trying these solutions?
If you’re still having trouble, try updating your html2pdf library to the latest version or seeking help from the html2pdf community forums. Providing a minimal reproduction example of your issue can help others assist you more effectively.